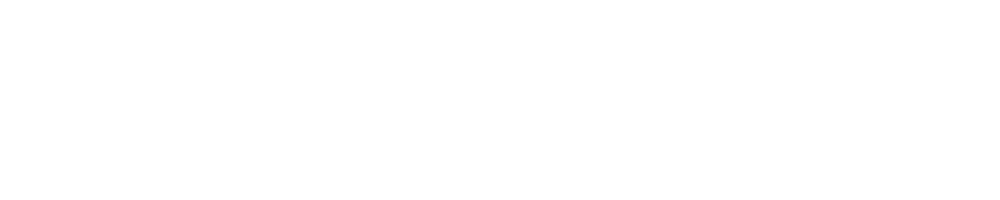- WordPressブログを開設するまでの全体像
- WordPress設定方法
- WordPress初期設定WordPressテーマを選ぶ基準
- おすすめの有料テーマ5選
- おすすめの無料テーマ
世界で最も利用者数が多いブログサービスといえば、WordPressです。本記事では、「WordPressブログの始め方」を画像付きでていねいに解説していきます。
画像に沿って進めば、10分程度で簡単に設定できますよ!
その他の無料ブログサービスについては、以下の記事で紹介しています。
WordPressブログを開設するまでの全体像
WordPressブログを開設するまでのおおまかな全体像は、以下のような流れです。
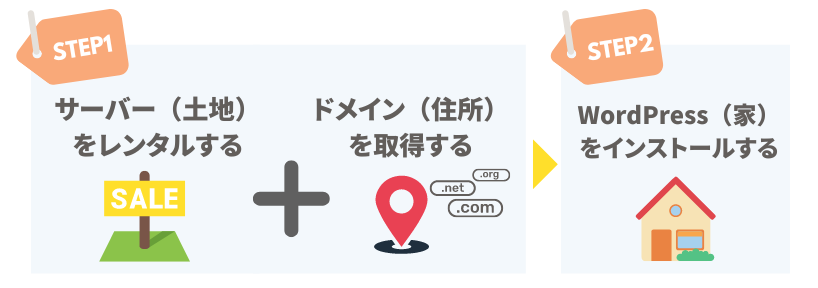
web上に家を建てるイメージで、「WordPressブログ=家」と考えるとわかりやすいです。
- サーバー = 土地
- ドメイン = 住所
- WordPress = 家
上記の3つが揃うことでWordPressブログが完成します。
従来はかなり面倒な開設手順が主流でしたが、最近サーバー会社が提供している「かんたんセットアップ」サービスを利用することで、超時短にWordPressブログを始めることができます。

早速サーバーやドメインなど聞き慣れないワードがでできましたが、本記事に沿って進めば大丈夫なのでゆっくりと進めていきましょう!
WordPressブログ運営にかかる費用
WordPressブログを運営は、個人で管理していくブログのなので毎月費用がかかります。サーバー会社やプランによって変わりますが、おおよその料金は以下のとおりです。
- サーバー料金:約1,000円/月
- ドメイン料金:無料
- WordPressインストール:無料
- 初回のみWordPressテーマ料金:約10,000円〜(無料もあります)
WordPressブログの始め方
まずは、「レンタルサーバー」を選びます。レンタルサーバーとは、WordPressのデーター保管してくれるサービスで、Web上の土地にあたります。
サイトの表示速度が速く、安定している高性能なサーバーを選ぶことが大切です!理由は、なかなか開かない不安定なサイトだと、せっかく訪問してくれた読者を逃してしまう可能性が高いから。
そこでおすすめなレンタルサーバー会社が、国内最速のConoHa WING(コノハウィング)です。

ちなみに当ブログもConoHa WINGを利用しています。以前は老舗で安定性のあるエックスサーバーを利用していましたが、性能や料金の観点から乗り換えました!
ConoHa WINGの特徴
ConoHa WINGの特徴は、以下のとおり。
- Webサーバーの処理速度国内No. 1
- GMOインターネット株式会社提供のレンタルサーバー
- 初期費用なし
- 管理画面が使いやすい
- ブログ開設が超簡単
- 独自ドメイン永久無料
速度と使いやすさはピカイチです!他社に比べて、管理画面が見やすく操作しやすいので初心者の方でもスムーズにブログを開設することができます。
【2024年5月24日まで】通常料金から最大55%OFFキャンペーン中
ConoHa WINGでは、2024年5月24日(金)16時まで「HappySpringキャンペーン」を開催しています。キャンペーン期間中の今なら、通常価格より最大55%OFFで利用できます。

こちらはベーシックプラン12ヶ月契約以上の新規お申込みの方対象のプランです!長期的にブログ運営を考えている方にお得なキャンペーンです。
サーバーの契約
それでは、ConoHa WINGの「WordPressかんたんセットアップ」サービスを利用してブログを立ち上げていきます!
- ConoHa WINGお申し込みページにアクセスする
- プランやドメインを入力する
- 「WordPressかんたんセットアップ」を利用する
- お客様情報を入力する
- WordPressテーマを選択する
- SMS or 電話認証で本人確認をする
- 料金のお支払い
- WordPressのSSL設定をする
まずは、ConoHa WINGで新規アカウントを開設します。下記の「お申し込み」ボタンをクリックしてConoHa WING公式ページにアクセス進みます。
ボタンをクリック
サーバーの契約プラン「WINGパック」を選択。ご自身にあった契約期間選びます。
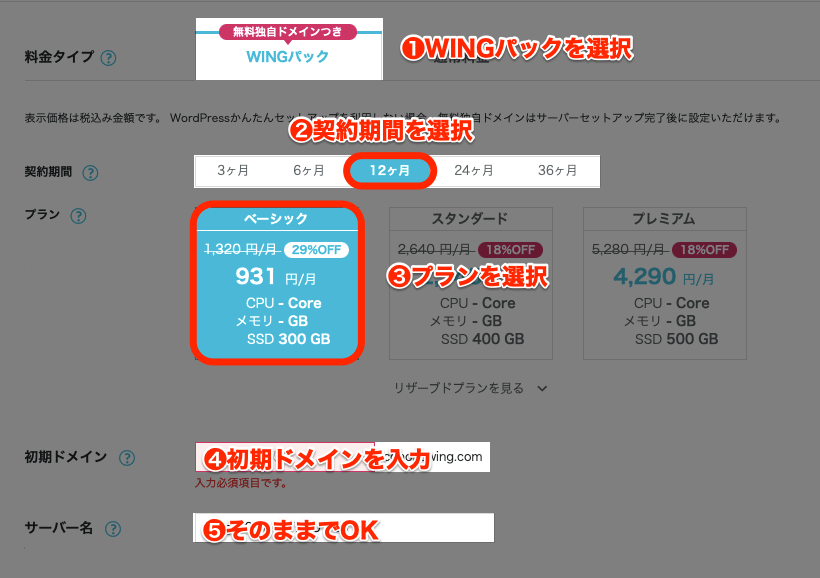
- 料金プラン:WINGパックを選択
- 契約期間:長期契約は料金が安くなるシステムなので、12ヶ月以降のプランがおすすめ(WINGパックは一括前払いなので注意)
- プラン:ベーシックを選択
- ほぼ使わないので、適当な文字列でOK
- こちらも使うはないので、そのままでOK
続いて、かんたんセットアップを選択しドメインを入力します。
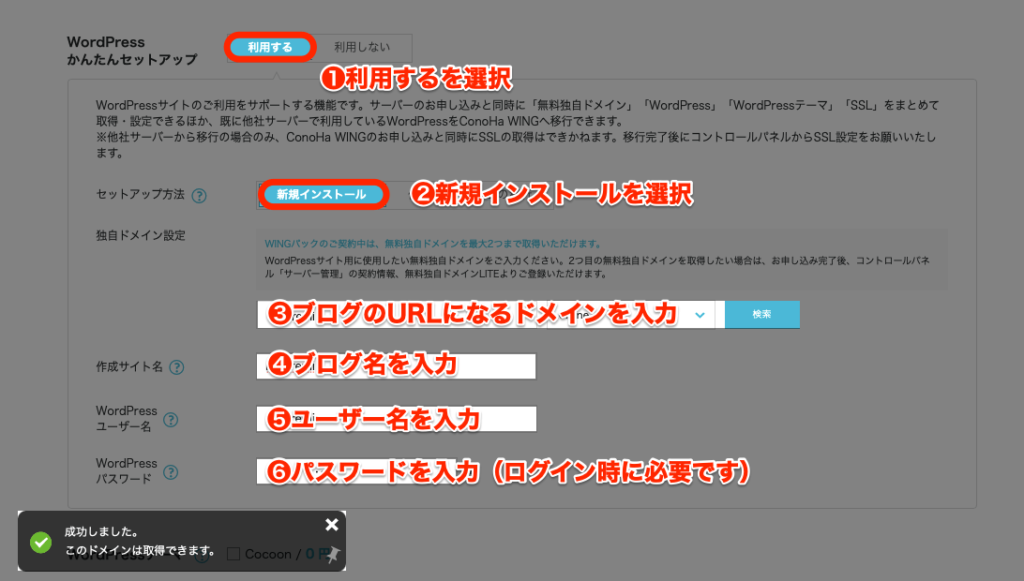
- かんたんセットアップ:利用する
- セットアップ方法:新規インストールを選択
- 独自ドメイン:ここで入力したドメインがブログURLになります
- サイト名:ブログのタイトル
- ユーザー名:なんでもOK(WordPressにログインする際に必要)
- パスワード:なんでもOK(WordPressにログインする際に必要)
WordPressテーマは、ブログ全体のデザインがプロ仕様に仕上がるテンプレートです。インストールするだけで、初心者の方でもおしゃれなブログを簡単に作成することができます。
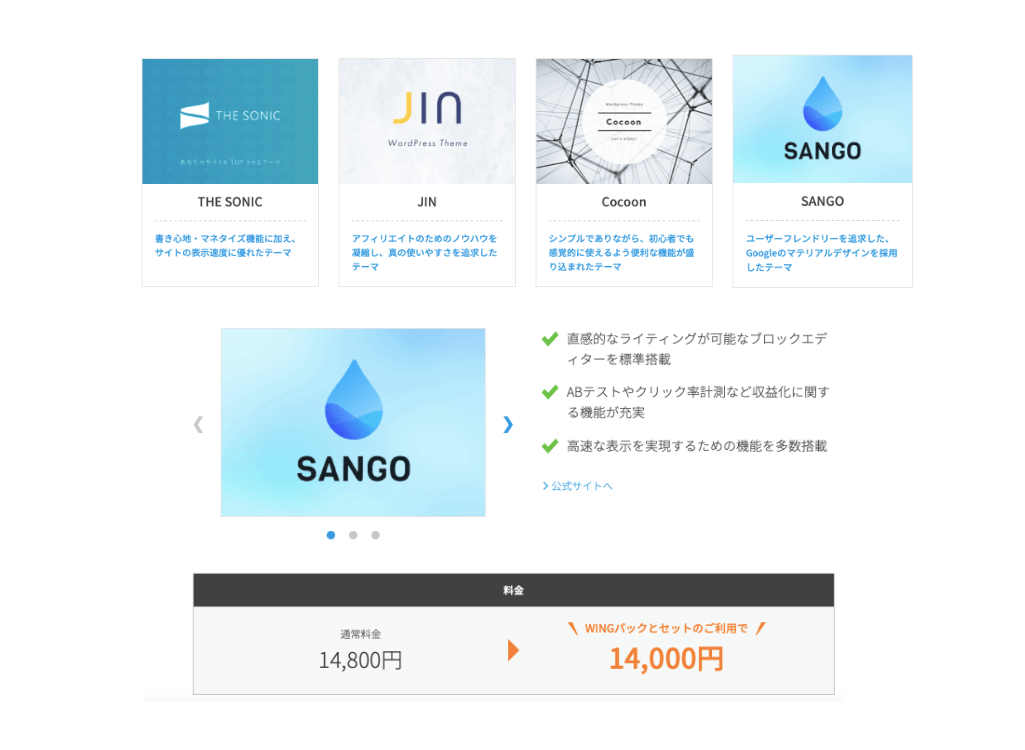
ConoHa WINGが提供しているテーマの中にお好みのテーマがあれば、ここで選んでおくとすこしお安く購入できます。まだ決まってないという方は、無料テーマ「Cocoon」でOKです!
おすすめのテーマは、以下の記事で紹介ています。
お客様情報を全て入力し、「保存」をクリックします。
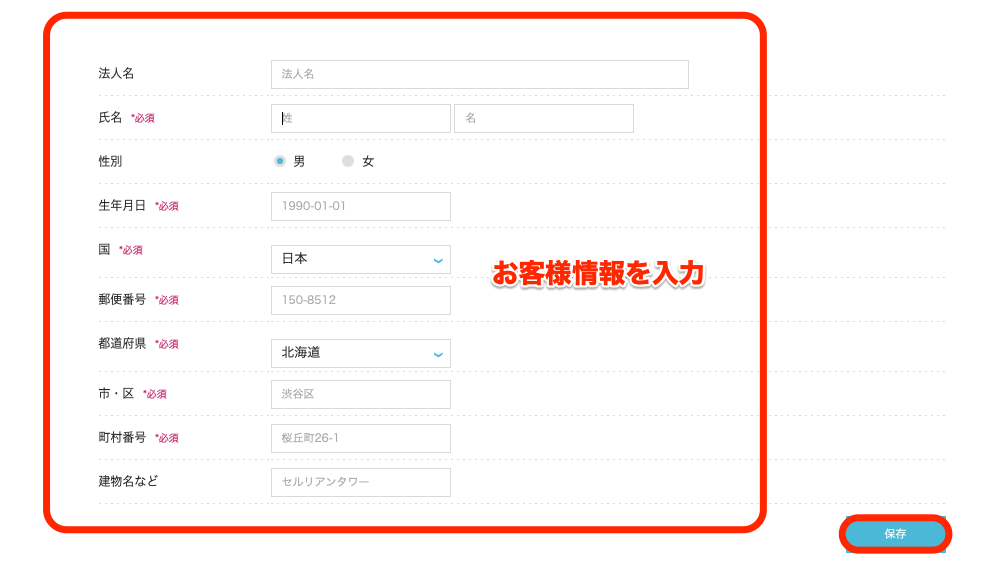
携帯の電話番号を入力し「SMS認証」をクリック。すぐにショートメールで認証コードが送られてくるので四桁のコードを入力します。
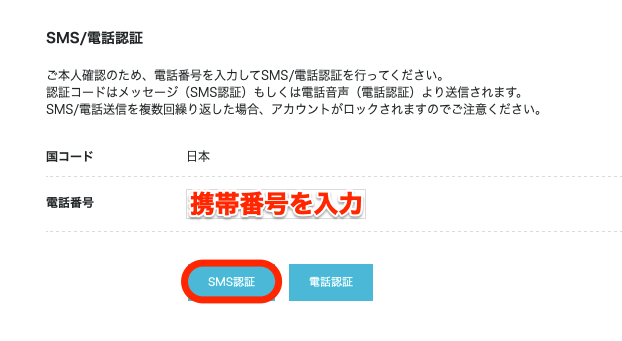
お支払い情報を入力。最後にお申し込み内容を確認を「お申し込み」をクリックします。
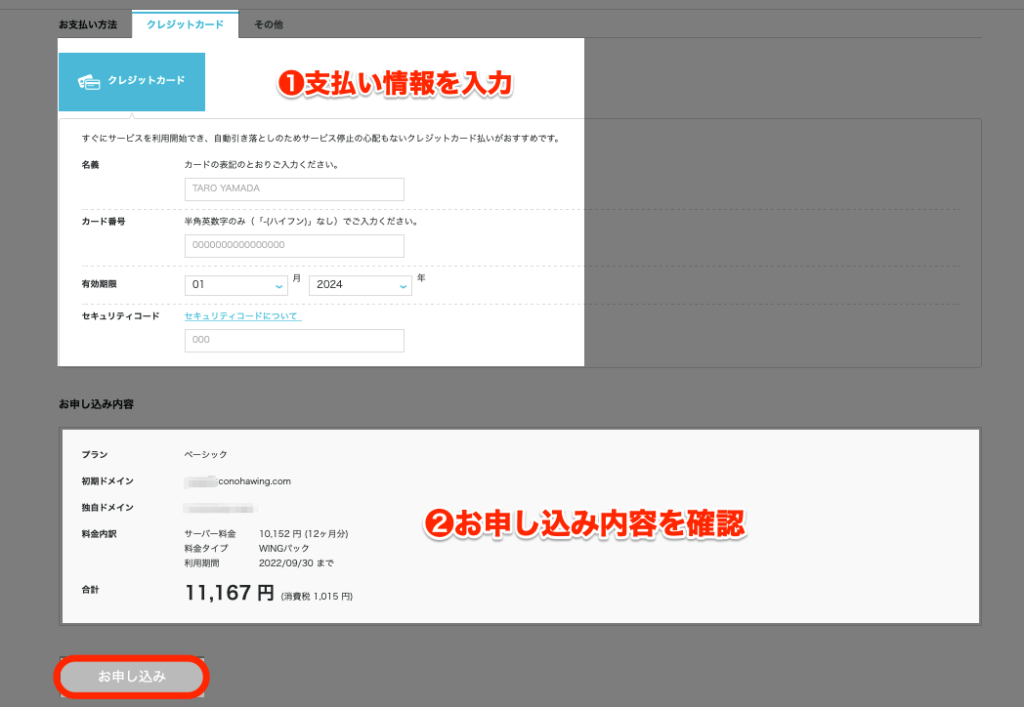
以下のような画像がででくれば、インストール完了になります。
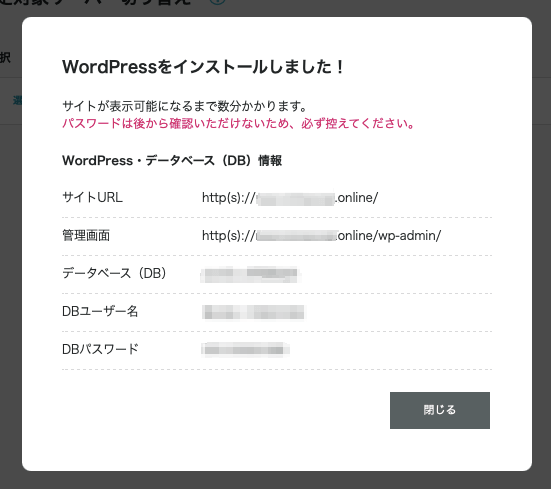
SSL設定は、通信上で個人情報が漏れないよう安全性を高めてくれる設定です。
SSLが設定されるとブログURLが「http://〜」から「https://〜」になります。
手順は、ConoHa WINGの管理画面にアクセス→「SSLボタンを有効化」ボタンをクリックするだけなのでとても簡単です!
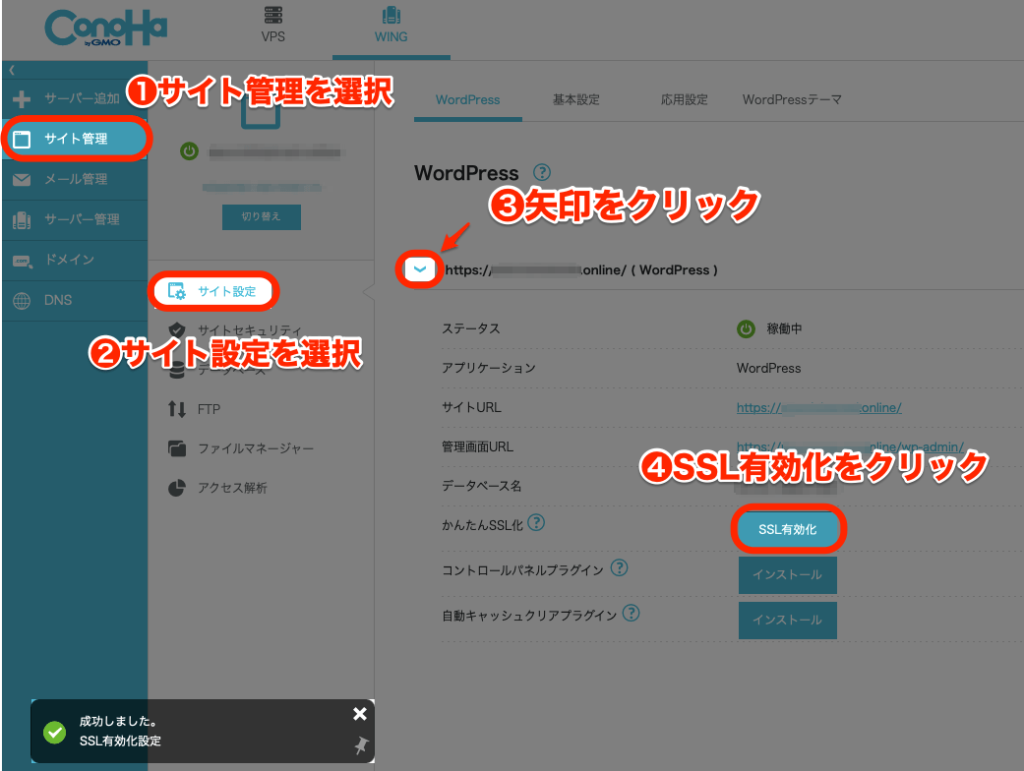
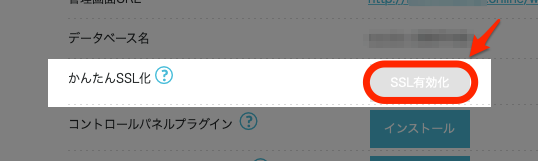
WordPress初期設定
最後にWordPresブログの初期設定をしていきます。内容は、次の4つです。
- WordPressにログイン
- WordPressテーマの導入
- パーマリンクの設定
- Googleアナリティクスの設定
- Googleサーチコンソールの設定
1.WordPressにログイン
まずは、WordPressログイン画面にアクセスします。以下の「ドメイン名」の部分を、ご自身で取得したドメインに変更して、アクセスしてみてください。
https://「ドメイン名」/wp-admin/

いつでもログインできるように、URLをブックマークしておくと便利ですよ!
または、ConoHa WING管理画面からもWordPressのログイン画面にアクセスできます。

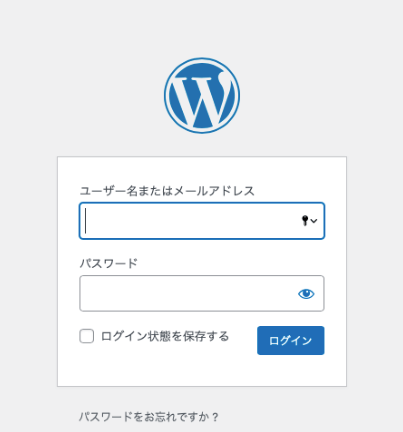
WordPressログイン画面です。かんたんセットアップで設定した「ユーザー名」と「パスワード」を入力しログインします。
2.WordPressテーマの導入
WordPressブログを運営していく上でとても大切なブログのデザイン選びです。テーマは有料と無料と選べますが、収益化を考えている方は断然有料テーマを選ぶことをおすすめします。

有料テーマはSEO対策もされていて、何よりデザインのクオリティが高いのでお金を払う価値ありです!
WordPressテーマ使用前
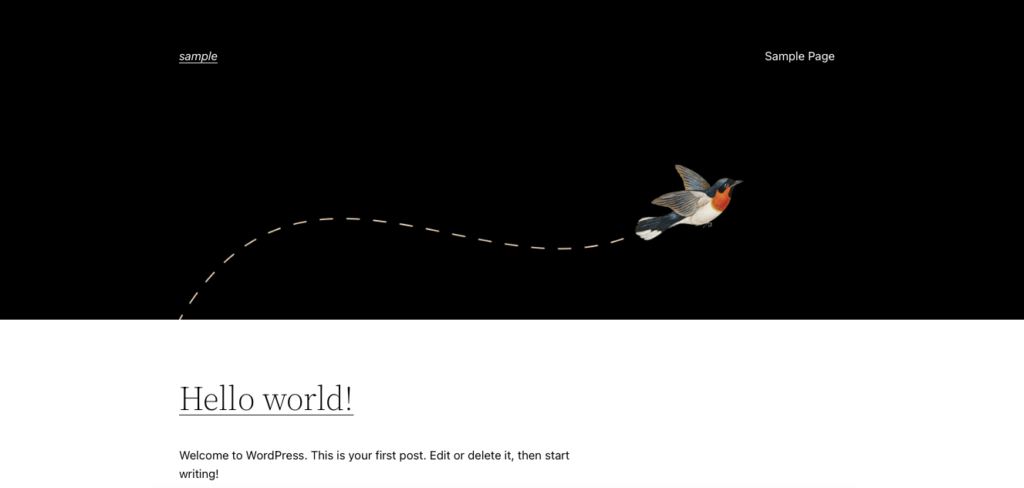
WordPressテーマ使用後
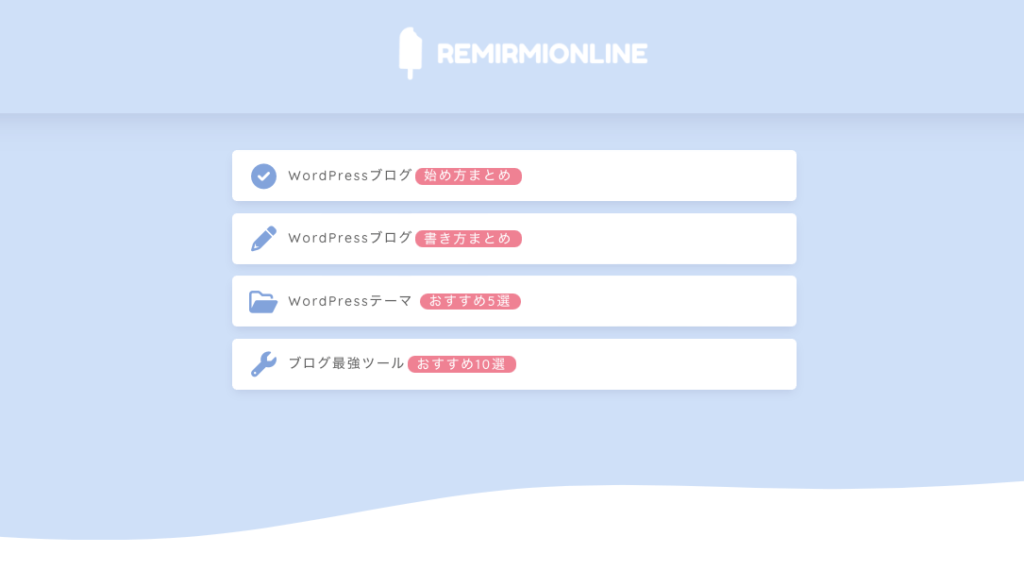
テーマを利用すれば、webデザインの知識がない初心者の方でも、簡単にデザインやレイアウトなどを整えることができます。

当ブログが導入しているテーマは、「SANGO(¥14,800 税込)」です。優しい雰囲気のブログを作りたい方におすすめ!
以下の記事では、おすすめのWordPressテーマを詳しく紹介しています。
3.パーマリンクの設定
パーマリンクとは、簡単にいうと記事のURLのことです。この記事で例えると、下記のURLドメン(https://remiremi.online)に続く「wordpress-start」がパーマリンクになります。
https://remiremi.online/wordpress-start/
初期設定のままだと分かりづらく、SEOから評価がされにくいので最初のうちに「投稿名」になるようパーマリンクを設定していきます。

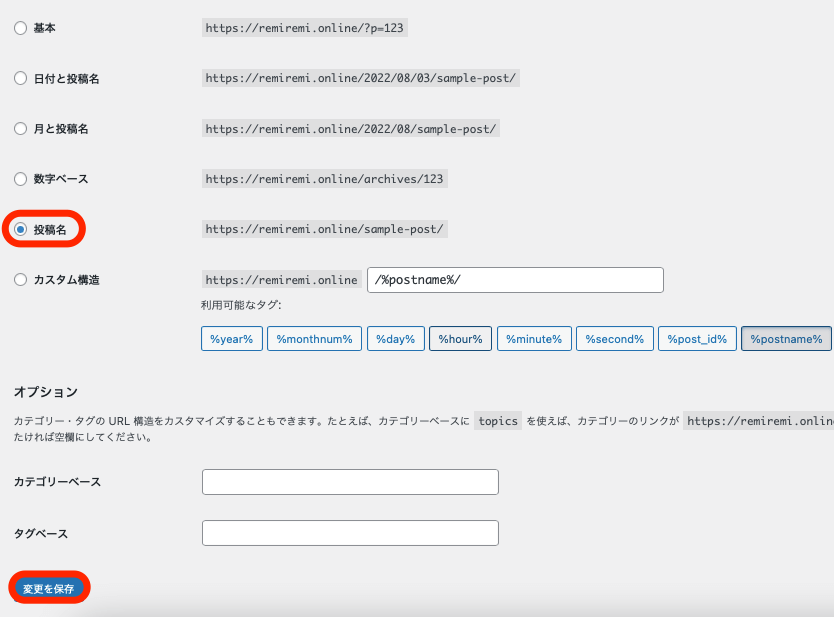
4.Googleアナリティクスの設定
Googleアナリティクスとは、ブログのアクセス状況がわかる解析ツールです。アナリティクスを導入すると以下のようなことがわかります。
- サイトに訪問したユーザー数
- ユーザーが観覧した記事
- ユーザーの記事観覧数
- ユーザーの滞在時間
- ブログの記事数に対してユーザーがサイトから離れた割合

Googleアナリティクスを導入することで上記のような「ユーザーのアクセス数」が明確にでるので、ブログを運営する上でかかせないツールです。
Googleアナリティクスを導入は、以下の記事で詳しく解説しています。
5.Googleサーチコンソールの設定
Googleサーチコンソールとは、Googleが提供する無料のSEO解析ツールです。Googleサーチコンソールを導入すると下記のようなことがわかります。
- 流入元キーワードがわかる
- 記事のクリック率がわかる
- Google検索結果での掲載順位
- クロールエラーのチェックができる
- サイトマップの送信

「ユーザーの検索」についてを分析してくれるGoogleサーチコンソールもブログ運営において必須ツールなので、Googleアナリティクスと一緒に導入しておきましょう!
Googleサーチコンソールの導入方法は、以下の記事で詳しく解説しています。
まとめ
本記事は、WordPressブログの始め方を解説しました。初期設定が済んだら、徐々に自分好みのブログにカスタマイズしブログ運営を楽しんでくださいね。
最後まで読んでいただき、ありがとうございました。